
Microsoft Outlook is one of the most widely used email and calendar systems in the world – with over 400 million active users.
It is a powerful tool that can help you stay organised, on top of your tasks, and on schedule. However, many people are not aware of the full range of features that Outlook has to offer.
In this article, we will provide you with 6 tips to help you work smarter in Outlook and take your productivity to the next level.
1. Make Use of the Focused Inbox Feature
The Clutter feature was popular with Outlook’s power users to automatically sort emails into different folders and filter out low-priority emails.
However, this feature was phased out in December 2022 and replaced with the Focused inbox. Outlook uses machine learning to analyse your email habits and determine which emails are most important to you.
It then automatically moves low-priority emails to a separate folder, leaving you with a more manageable inbox.
Here’s how to enable Focused Inbox:
- In Outlook, select the View tab.
- Select Show Focused Inbox.
Then, head back to your inbox. You’ll find that your email list has been organised into two categories: Focused and Other.

Automate Your Inbox With Mailbox Rules
Mailbox rules allow you to automate actions based on certain conditions. For example, you can create a rule that automatically moves all emails from a specific sender to a folder.
Managing your email communications can be made easier by reducing manual actions and repetitive tasks – and you can even automatically send replies or forward emails based on these rules.
If you have a shared mailbox, you could set up a rule to store emails in different folders based on who the email is addressed to.
There are two ways of setting up a mailbox rule. These are:
Method 1: Right-click an existing message:
Start by finding the message you want to use as the template for your rule and right-click it. Navigate to Rules > Create Rule.
You’ll then be given a simplified dialogue box to configure a new rule.

Method 2: Use the Rules Wizard and create one from a template:
Need to configure a more complex rule? Head to File > Manage Rules & Alerts > New Rule to get started.
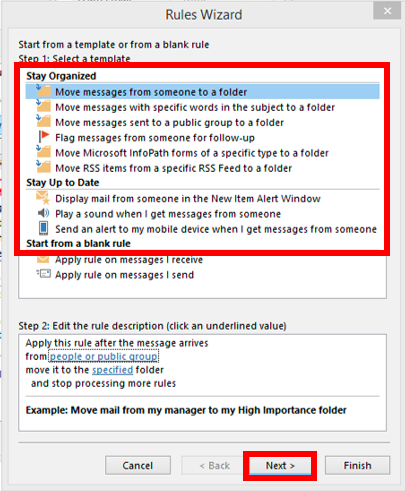
Find the correct rule to get you started and hit Next. Follow the wizard until your new rule is configured correctly.
Sync your Apple or Google Calendars
One of the most important things you can do to work smarter with Outlook is to sync your Apple or Google Calendars.
This will allow you to view all of your upcoming events, appointments, and meetings in one place, and it will also ensure that you never miss an important event again.
Let’s explore how to do this for Google Calendar:
First, sign in to your Google Calendar and find the calendar that you want to sync in the left-side menu. Click the three dots icon and click Settings and sharing.

Go to Integrate Calendar and note down the secret iCal address. Important: Do not share this with anyone else. Delete the secret address from your notes once you’re done integrating your calendar.
In Outlook, select File > Account Settings > Account Settings. Head to the Internet Calendars tab, and click New.

Paste the secret address and hit Add. Type the name of the calendar as you want it to appear in Outlook in the Folder Name box and hit OK.
And that’s it! Want to sync your iCloud calendar with Outlook for Mac? Check out Microsoft’s guide on that process here.
Delay Your Emails to Avoid Embarrassing Mistakes
Everyone makes mistakes, and in email correspondence, this is even more true. How many times have you sent an email only to find out you’ve included the wrong date, sent it to the wrong person, or accidentally hit send too early?
That’s why we highly recommend enabling the Delay Delivery option – to give you more time to spot errors. To enable this, head over to Options and find Delay Delivery in the More Options panel.

From here, you can choose how long you’d like the email delivery to be delayed for. We find 5 minutes a good delay period to choose, as it gives you enough time to check over your correspondence without being excessive.
Tag Emails as Important
Another tip to work smarter with Outlook is to tag emails as important. This will allow you to quickly identify the emails that need your immediate attention.
You can both tag emails you receive as important but also mark emails you send as high priority to demand more attention from your recipient.

To tag an email as important when you’re composing a message, find the Tags group on the Ribbon, and select the High Importance button.
For organising emails you receive, we recommend changing the priority level of the message.
- First, double-click to open a received email message. When viewing a message in the Reading Pane, you cannot change its importance.
- In the Tags group on the Ribbon, click the More arrow to open the Message Options menu.
- Use the Importance drop-down to change the importance level, then click Close.
- Close the message, and when Outlook asks you if you want to save changes, say Yes.
Create Tasks from Emails
Within Outlook, you can generate follow-up tasks based on the contents of a message. For example, if your colleague confirms a meeting tomorrow, Outlook can create a calendar entry for you and set up a to-do list to help you prepare for it!

To create a Task from an email, all you’ll need to do is drag the message to the Tasks icon at the bottom-left of your Outlook window.
A new task will then be created from all the contents of the message, except attachments. You can then set a due date, add a reminder or even assign the task to someone else – just like any other task in Microsoft To-Do!

Find out the secrets of Microsoft 365 with a trusted MSP!
There we have it! That was 6 crucial tips for getting the most out of Microsoft Outlook. The entire Microsoft 365 suite is packed to the brim full of interesting features and enhancements to help you boost your productivity and empower your business processes.
Want to get the most out of Microsoft 365? Get in touch with us today and see how we can help!
